Efek Selective Color adalah istilah yang dipergunakan untuk sefek ebuah foto dimana salah satu bagiannya, biasanya obyek utamanya memiliki warna yang berbeda dengan bagian lain fotonya. Tergantung pada selera masing-masing, ada yang menampilkan obyeknya berwarna dan latar belakang hitam putih, atau sebaliknya, obyek utama hitam putih dan sisanya berwarna.
Istilah “Selective Color” atau “Warna Yang Terpilih” sendiri menunjukkan bagaimana cara pembuatannya, yaitu dengan menggunakan perangkat lunak untuk mengedit foto seperti Photoshop atau GIMP. Efek Selective Color tidak bisa dibuat langsung di kamera dan oleh karenanya pembuatan efek ini masuk dalam wilayah Digital Imaging.
Ada banyak software yang bisa dipergunakan untuk membuat efek ini, tetapi saya dalam hal ini mempergunakan GIMP karena berlisensi “BEBAS” alias tidak berbayar.
Jika Anda tertarik untuk menggunakannya, silakan masukan saja kata GIMP di kotak pencarian Google dan Anda akan melihat websitenya. Silakan download saja.
Cara Membuat Efek Selective Color Dengan GIMP
Setelah Anda menginstall GIMP, langsung saja jalankan program ini. (Saat pertama kali akan butuh waktu beberapa saat karena GIMP akan mencari data foto dan image yang ada di kompyter, jadi tunggu sampai selesai.)
==> Setalah itu akan tampil layar seperti di bawah ini :

==> Klik “File”
==> Klik “Open” lalu cari foto yang akan diedit
==> (Saya akan memakai foto bunga Lotus ini sebagai contoh)

==> Cari Menu “TOOLS” di deretan Top Menu
==> Klik Selective Tools ==> “Free Select”
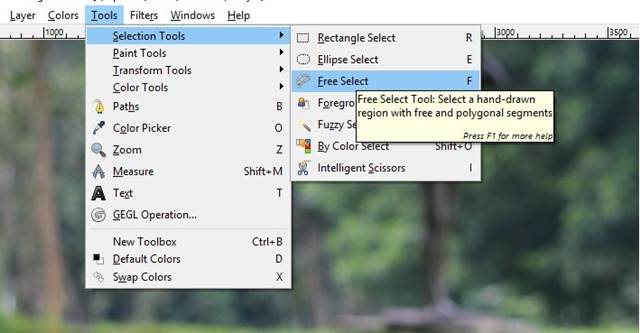
(Dengan tool ini, kita bebas untuk mengikuti garis yang akan dipilih)
==> Mulailah memilih bagian yang hendak diubah warnanya. Sebaiknya gambar diperbesar agar garis bisa sedekat mungkin dengan aslinya
==> Kalau sudah selesai dan garisnya sudah melingkupi obyek yang akan diberi warna berbeda, maka penampakannya akan seperti ini. Bisa terlihat garis putus-putus mengeliling bunga Lotusnya.

Nah, sekarang hanya perlu melakukan beberapa langkah lagi untuk membuat efek selective color. Ada dua pilihan yang bisa dibuat :
- Obyek Black and White – yang lain/latar belakang berwarna
- Obyek berwarna – yang lain / latar belakang Black and White
Versi 1 : Obyek B&W – Latar belakang Berwarna
- ==> Secara default, bagian yang didalam garis putus-putus akan menjadi bagian yang diubah. Jadi, tidak perlu melakukan apa-apa
- ==> Arahkan kursor ke menu “COLORS”
- ==> Klik “DESATURATE”
- ==> Hasilnya akan menjadi seperti foto di bawah ini

Kalau tidak cocok, bisa coba versi dua. Arahkan kursor ke menu “EDIT” dan klik “UNDO DESATURATE”. Tindakan ini akan mengembalikan foto ke foto sebelum proses desaturate dilakukan.
Versi 2 : Obyek Berwarna – Latar Belakang B&W
Karena posisi default bagian yang di dalam garis putus-putus yang akan dirubah, perlu dilakukan perubahan.
- ==> Klik kanan obyek yang sudah dikurungi garis putus-putus
- ==> Klik “Select” ==> “Invert”

(Di layar tidak akan terlihat perubahan apa-apa dan kursor akan berada di layar edit. Lanjutkan saja ke langkah berikut)
- ==> Arahkan kursor ke menu “COLORS” ==> “DESATURATE”
Hasilnya akan menjadi seperti di bawah ini.

Nah, silakan pilih yang mana yang menurut Anda bagus. Anda bisa lanjutkan dengan mengatur kontras atau hal-hal lain sebelum menyimpan.
Untuk menyimpannya ada dua cara
- Save as = dipergunakan jika Anda hendak menyimpannya dalam format file yang hanya bisa dibuka dengan GIMP
- Export as = dipergunakan untuk menyimpan dalam bentuk format file umum, seperti JPG
Saya menyimpan dalam bentuk JPG di folder terpisah dan foto original masih tetap tersimpan dalam folder yang lain.
Hasil versi pertama ada di bagian atas artikel, sedangkan foto versi kedua bisa dilihat di bawah kalimat ini.

Yang mana yang lebih bagus adalah masalah selera. Tetapi, bila Anda sudah sampai disini berarti Anda sudah bisa membuat Efek Selective Color menggunakan GIMP. Prosesnya berbeda dengan Photoshop yang harus membuat adjustment layer dan sebagainya. Untuk hal yang satu ini GIMP lebih ringkas dan sederhana.
Silakan coba sendiri saja kalau tidak percaya.











